第一步:安装JDK
1. 下载JDK;(百度或者到Oracle官网,下载适合你的windows版本的JDK,这里就不贴出下载地址了。)
2. 傻瓜式安装(值得注意的地方是:最好不要安装在系统盘,另外安装的目录名,最好是英文名并且英文名之间是没有任何空格的。比如:D:/develop)
3. 以下演示的是以“JDK7+tomcat6”的软件版本的
第二步:配置Java环境变量
- (1)右键->我的电脑->属性->高级->环境变量
- (2)新建JAVA_HOME ;
--如图所示
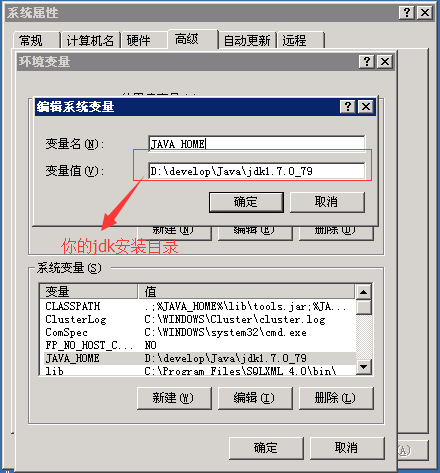
- (3)新建CLASSPATH;如图所示。变量值为:.;%JAVA_HOME%\lib\tools.jar;%JAVA_HOME%\lib\dt.jar;
%TOMCAT_HOME%\lib\servlet-api.jar;(这个是安装了tomcat之后加的)
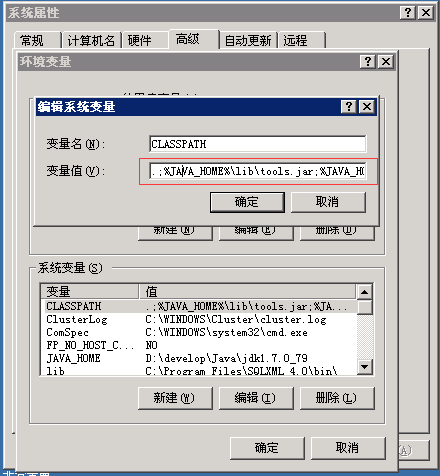
- (4)修改 Path 变量;如图所示;在Path 变量末尾加上“%JAVA_HOME%\bin;%JAVA_HOME%\jre;”
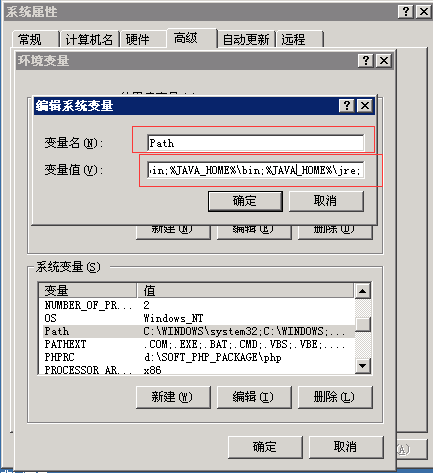
第三步:安装Tomcat6
百度或者到tomcat官网(http://tomcat.apache.org/)下载适合你系统的版本。建议下载tomcat 6 。
第四步:配置 tomcat 环境变量
1. (1)新建 TOMCAT_HOME
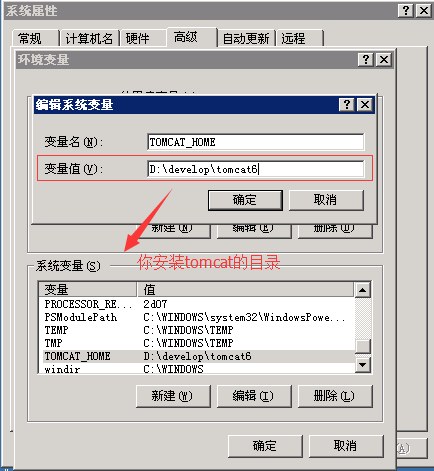
(2) 修改CLASSPATH 变量。见“配置Java环境变量的第(3)步”
第五步: 部署项目到tomcat上
(1)在eclipse中将web项目导出成 war包。如图所示:
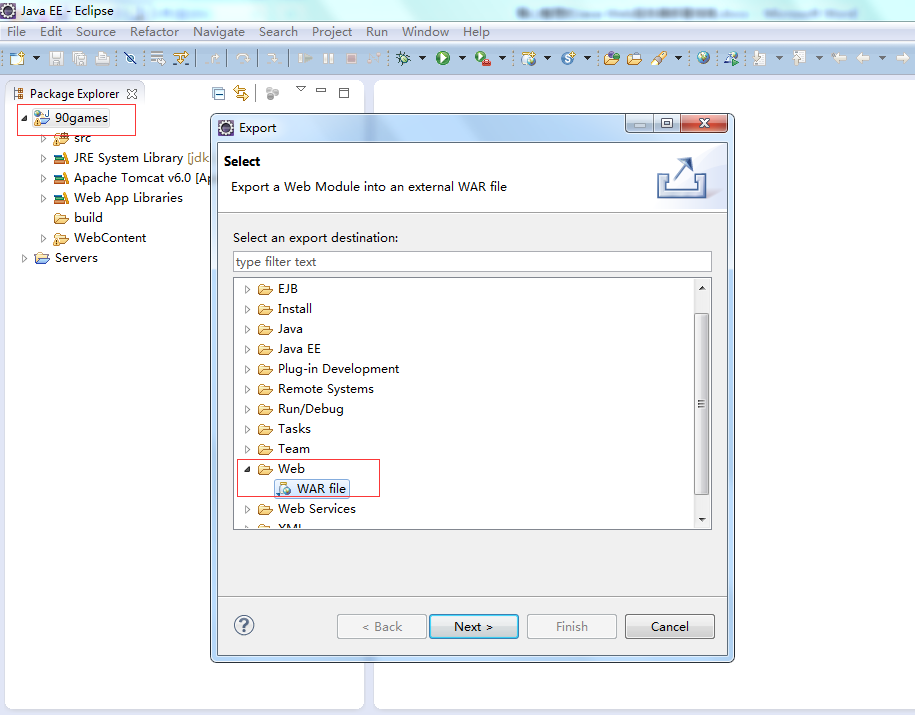
右键你的项目Export选择WebWAR file Next
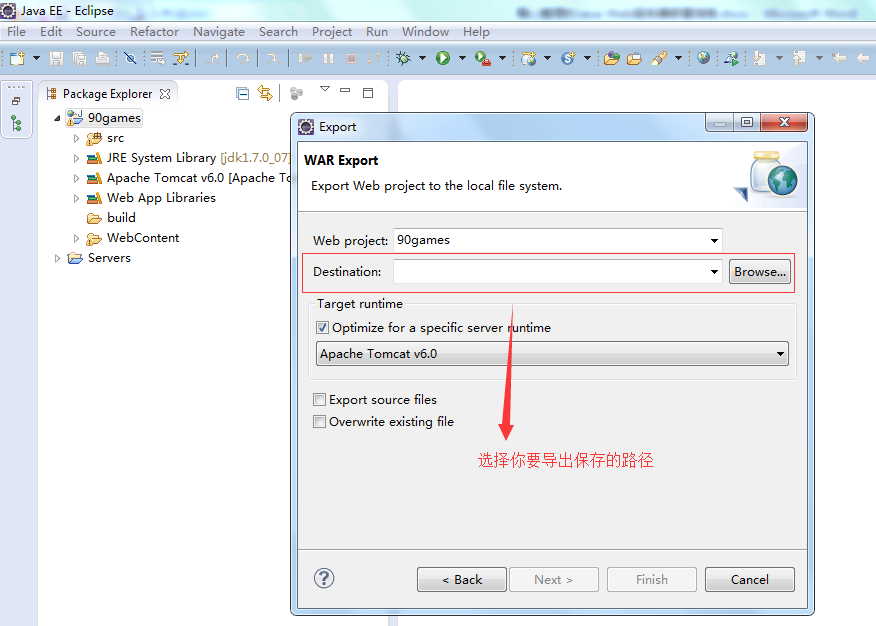
最后点击“Finish” 等待一下,就完成了。
(2)通过FTP把你导出的WAR包上传到你的服务器上。
(3)部署项目WAR包到tomcat上。
(4)方式一:把war包复制到你安装的tomcat的目录中的webapps中,重启tomcat即可。然后用:“http://localhost:8080/你的war包文件夹名”进行访问。
(5)方式二:在服务器上打开 http://localhost:8080 如图所示
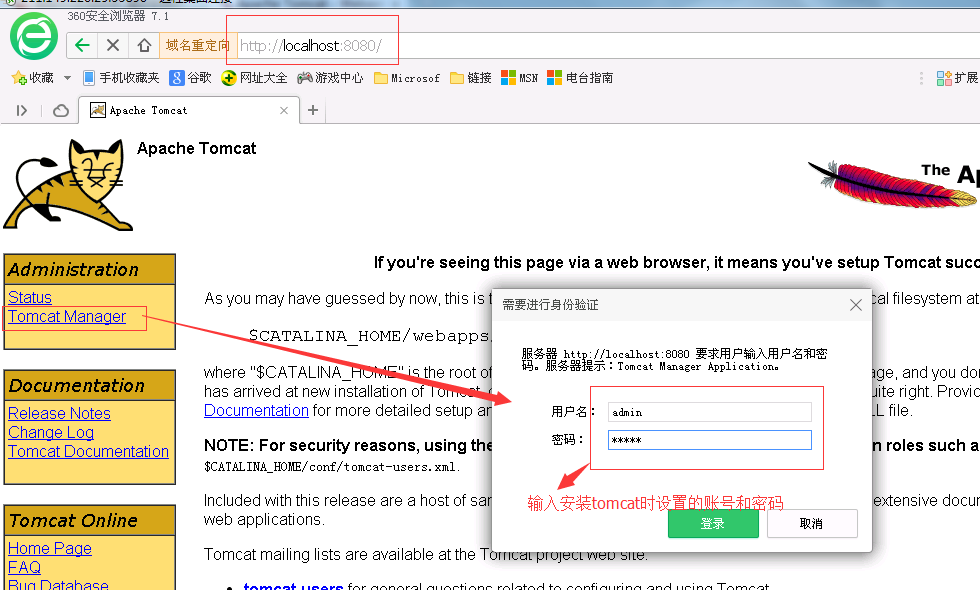
(6)部署
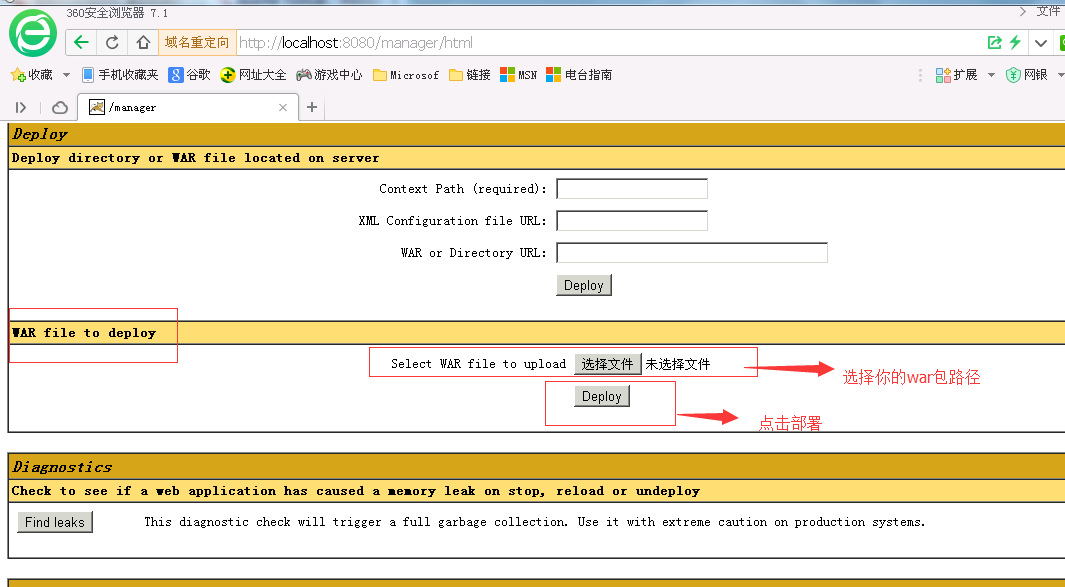
(7)重新启动一下tomcat(建议)
第六步:在tomcat中绑定域名
修改 tomcat 下的 conf /server.xml 配置文件:
(1)修改 端口号:8080 改成 80 ;如图所示:

将图中的8080,改成 80 。
(2) 在tomcat 中绑定域名;如图所示

标记中的,是我们自己动手新加的。根据你自己的实际情况来修改。如果你没有把8080端口改成80端口。那么你访问的地址就是:http://你的域名:8080 的格式来访问你部署的项目。
(所以,建议把tomcat默认的端口改成80端口),这样你就可以直接用“http://你的域名”的形式来访问你的项目了。
温馨提示:如果以后项目有任何更改了,请把项目重新打包成war包,重新部署—>重复以上的(“部署项目到tomcat上”的步骤)!!!

评论已关闭